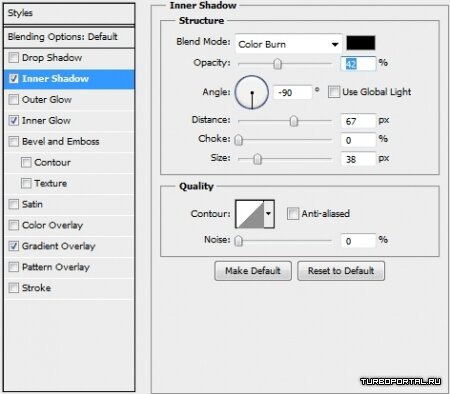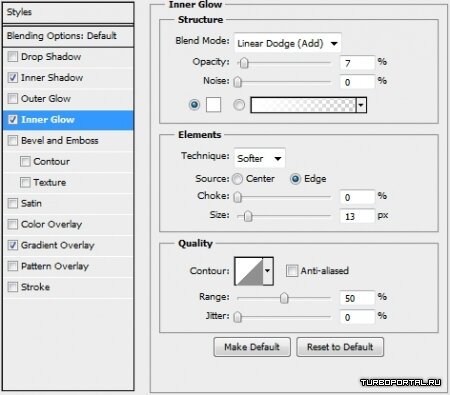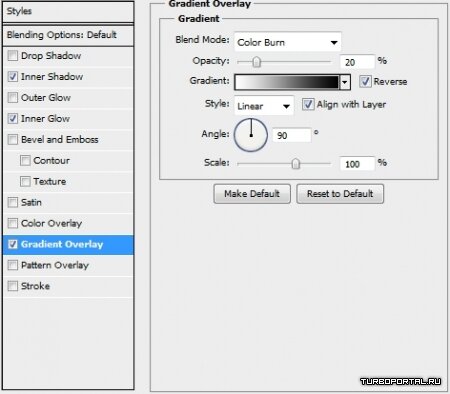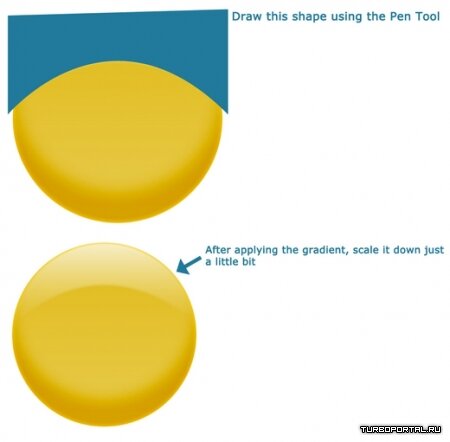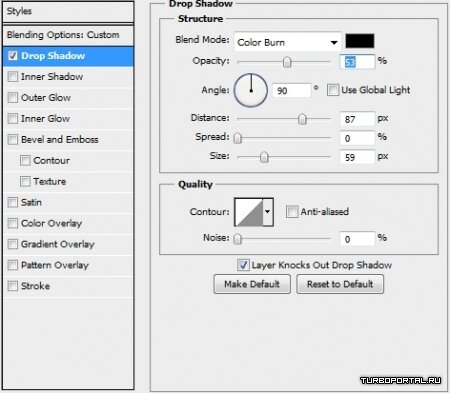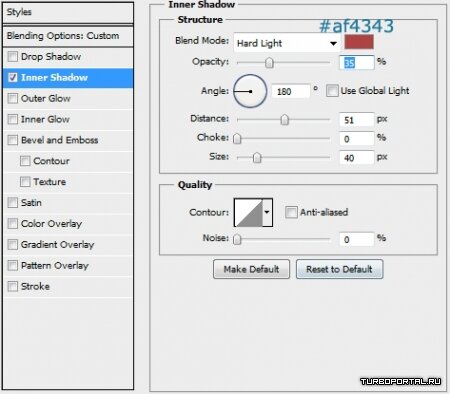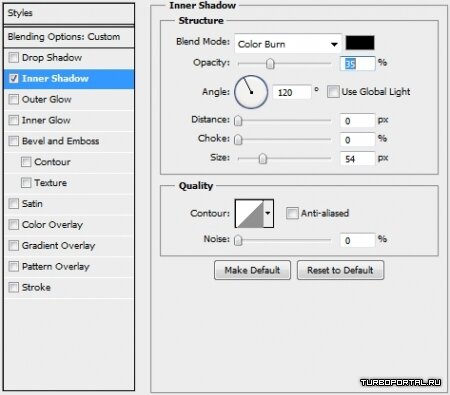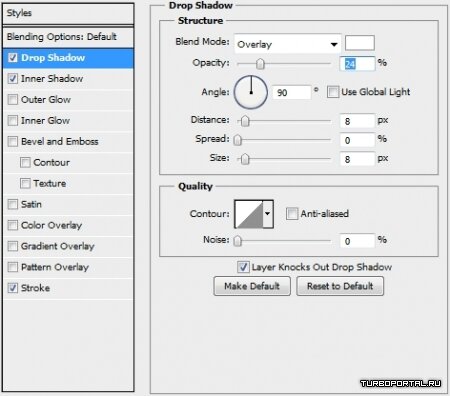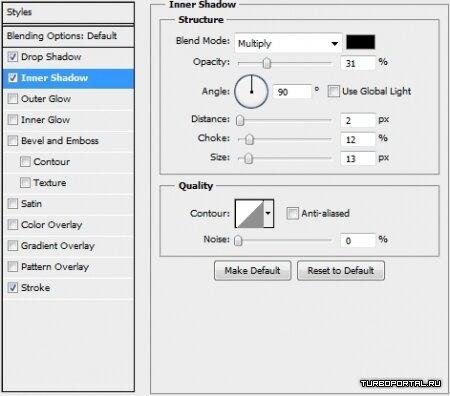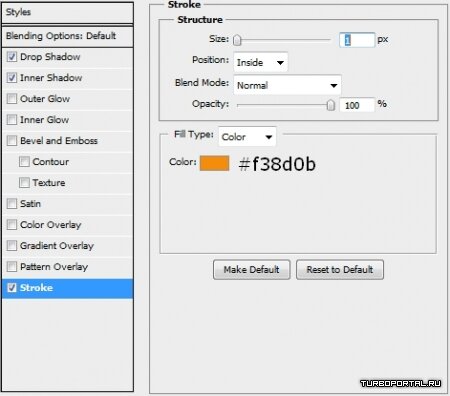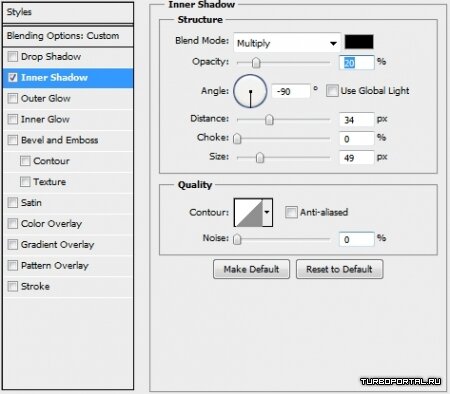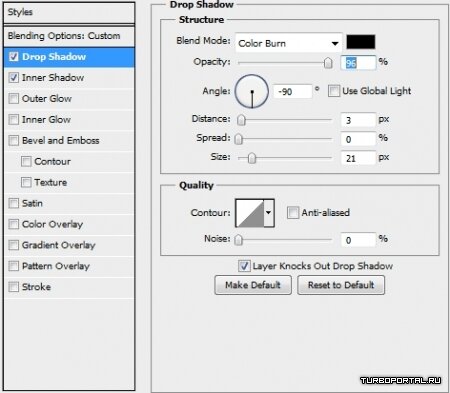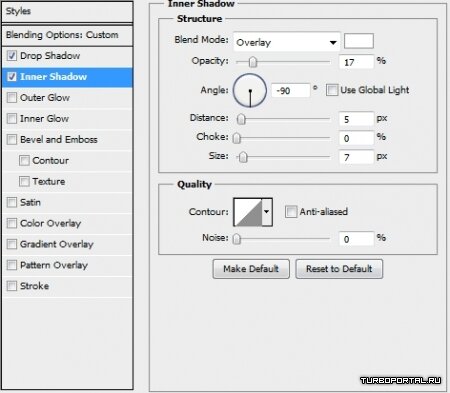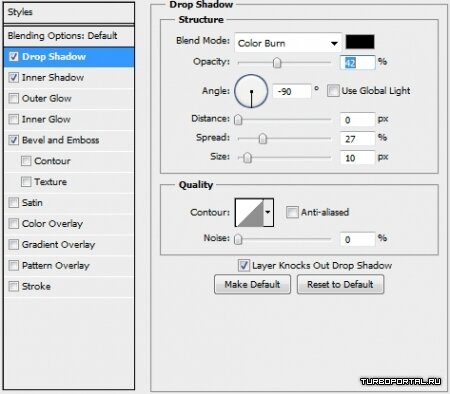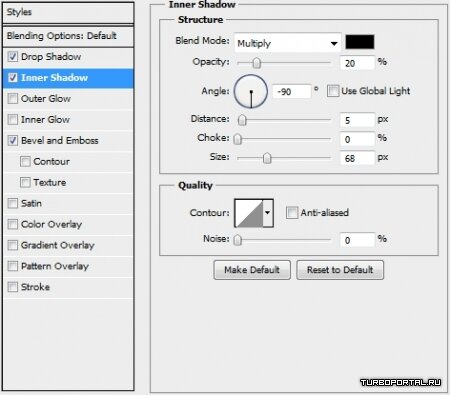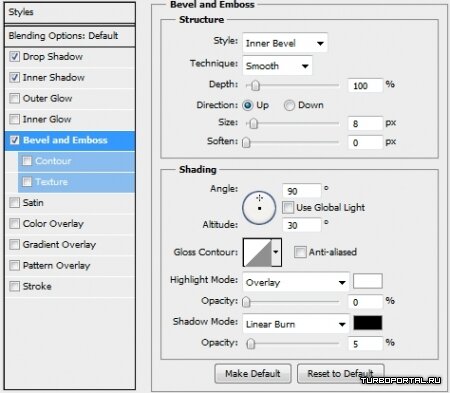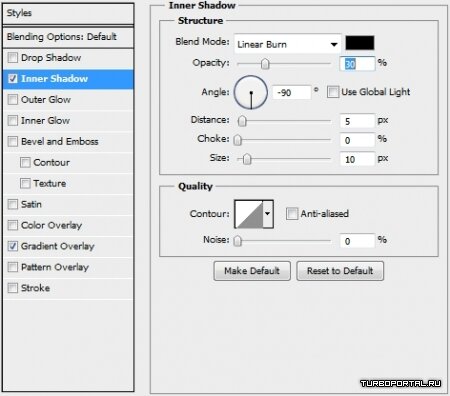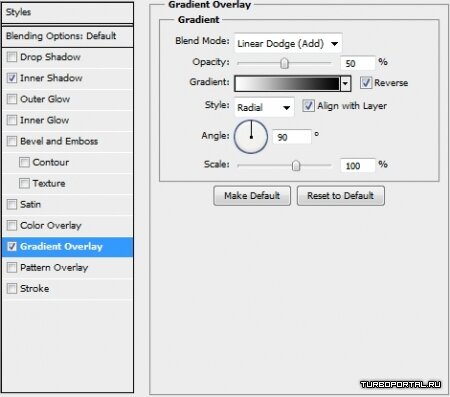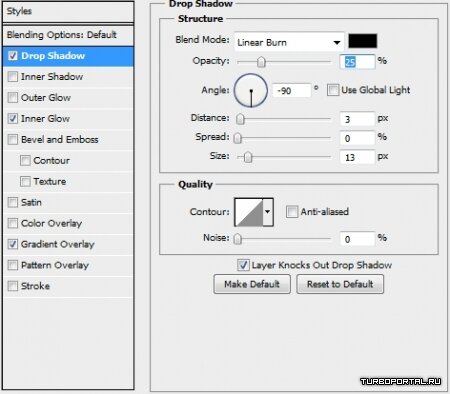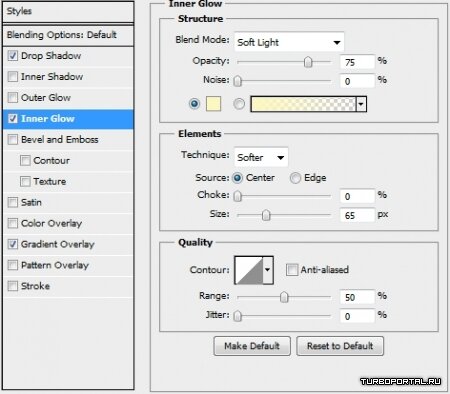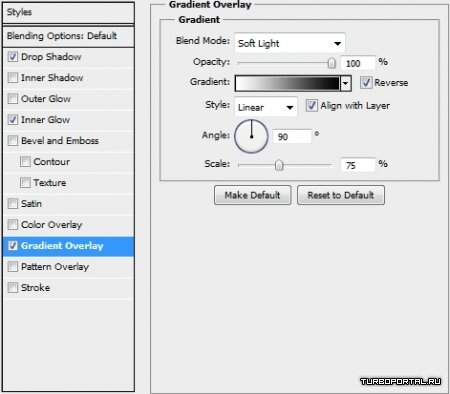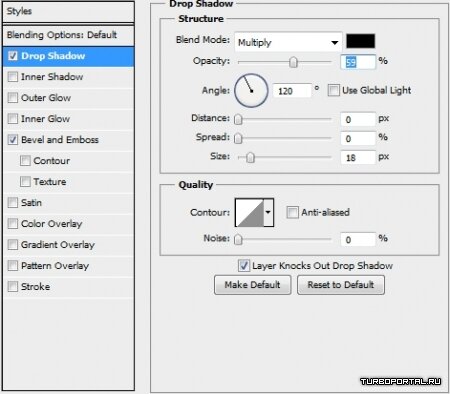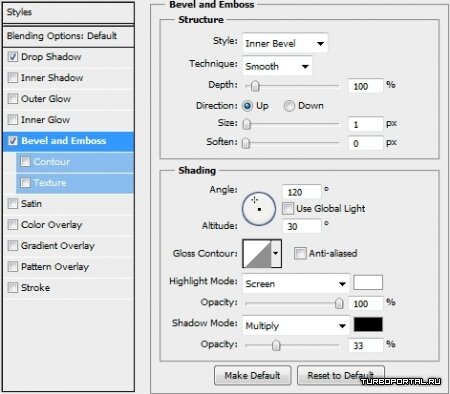Опубликовано 3 года и 2 месяца назад в разделе Дизайн
Сегодня нас ждет достаточно веселый и положительный урок. Мы будем создавать смайлы, использую основные возможности Adobe Photoshop. Для выполнения урока вам не понадобиться сверхъестественных знаний и навыков. Даже новички в течение получаса смогут создать интересные смайлы. Единственное, что нужно — ваша фантазия и хорошее настроение.
Подробности урока
Программа: Adobe Photoshop
Версия: CS5
Уровень: Beginner
Время: 30 минут
Шаг 1
Создаем новый файл в Photoshop.
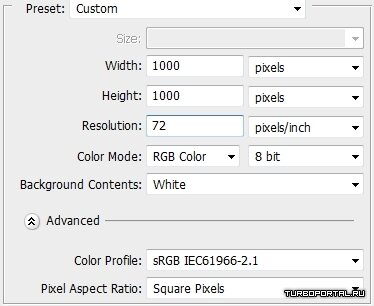
Шаг 2
Возьмите Ellipse Tool (U) (Эллипс) и нарисуйте круг. Заполните его цветом # e7c948 и примените следующие стили:
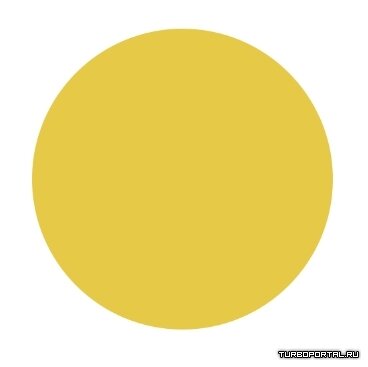
Шаг 3
Создайте новый слой и выберите инструмент Pen Tool (P). Нарисуйте форму, как на первом изображении. Переключитесь на вкладку Paths (Контуры) и удерживая Ctrl, щелкните на созданном контуре (чтобы выбрать его пиксели). Выберите Gradient Tool (G) и проведите вертикальную линию (от белого к прозрачному). Нажмите Ctrl + D, чтобы снять выделение пикселей и немного уменьшите эту форму градиента. Затем просто применить эффект, как показано на втором изображении, и соединить этот слой с исходной формой круга.
Шаг 4
Создайте новый слой и выберите пиксели предыдущего слова(круг-тело смайла). Закрасьте выделение случайным цветом, измените Fill (Заливка) на 0% и примените следующие стили. Затем дублируем этот слой и изменяем параметры стиля (угол от 180 до 0 градусов).
Шаг 5
Наконец, еще раз дублируем этот слой и заменим его стили на следующие. Этот слой должен быть размещен на верхней части каждой группы смайлов. Другими словами, отключите его, пока не создадите смайл, а позже активируйте.
Шаг 6
Выберите инструмент Pen Tool (P) и нарисуйте форму открытого рта. Заполните его цветом # FFFFFF (белый) и примените следующие стили.
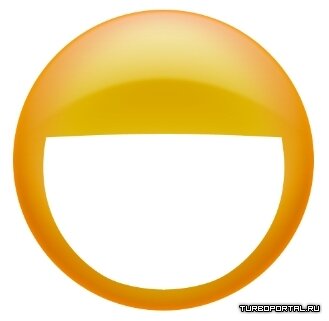
Шаг 7
Дублируйте этот слой, измените значение заливки копии на 0% и замените существующие стили на эти:
Шаг 8
Теперь создайте новый слой, выберите пиксели улыбка ( созданной в шаге 6) и перейдите на вкладку Paths(Контуры).Нажмите на Make Work Path (Создать рабочий контур), возьмите мягкую круглую кисть (20 пикселей). Выберите инструмент Pen Tool (P). Щелкните правой кнопкой мыши в любом месте на холсте и выберите Stroke Path (Обводка контура) (убедитесь, что не стоит галочка Simulate Pressure). Удалите часть внутри улыбка и измените Fill до 0%. Затем примените следующие стили и уменьшите непрозрачность до 55%.
Шаг 9
Нарисуйте два круга для глаз. Соедините две формы и примените следующие стили.
Шаг 10
Нарисуйте меньший круг и залейте его цветом # 3496bb (или любой другой цвет, который захотите). Затем добавьте эти стили.

Шаг 11
Создайте новый слой и выберите инструмент Custom Shape Tool (U). Теперь нужно найти Registration Target 2 и залейте ее цветом # 000000 (черный). Измените режим смешивания на Soft Light и уменьшите Fill до 35%. Разместите этот слой поверх синего, который создали в предыдущем шаге и измените размеры формы, чтобы они совпадали с радужкой глаза.
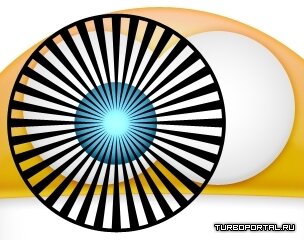
Шаг 12
Нарисуйте пару кругов (черный и два белых), чтобы закончить глаз (можно добавить некоторые дополнительные моменты, если пожелаете нужным — рис 2).


Шаг 13
Продублируйте эти слои и разместите их на другое глазное яблоко.

Шаг 14
Добавляем тень под смайлом. (Ellipse Tool> Fill: черный> Gaussian Blur (4-5px)> Непрозрачность: 30%). Сгруппируем все слои, созданные до этого момента, и назовем группу “Веселый”.
Шаг 15
пируем группу с “Веселым” и удаляем некоторые слои (рот, глазные яблоки — оставьте радужную оболочку). Второй смайл, который будем создавать «глупый». Прежде всего, Два отдельных круга для глаз. Примените те же стили, которые применяются в для веселого и добавляем дополнительные детали. Добавьте слой-маску и сотрите некоторые части, чтобы сделать ваш смайлик глупым. Не забудьте также переместить радужку.

Шаг 16
Создайте новый слой и выберите инструмент Pen Tool (P). Нарисуйте рот, используйте первое изображение в качестве руководства и залейте его цветом # a3080a. Добавьте на новый слой немного теней на новый слой, если пожелаете (создайте обтравочную маску).
Шаг 17
Теперь нарисуйте языком с помощью Pen Tool (P). Используйте первое изображение в качестве ориентира. Заполните форму цветом # bf5f5f и примените следующие стили. Наконец, объедините этот слой со слоем рта.

Шаг 18
Создайте новый слой и еще раз выберите Pen Tool (P). Нарисуйте несколько случайных форм для зубов.Заполните их # DDDDDD и применять эти стили (постарайтесь для этого слоя также создать обтравочную маску).
Шаг 19
Создайте новый слой и поместите его ниже слоев с зубами, созданными в предыдущих шагах. Нарисуйте несколько форм, чтобы создать для зубов 3d эффект. Используйте те же стили, которые вы использовали для остальных зубов и по желанию можно добавить тени.
Шаг 20
Добавьте немного теней внутри рта.

Шаг 21
Повторите шаг 8.
Теперь создайте другие смайлы! Как вы могли заметить, сделать это — достаточно легко, и менее, чем за полчаса вы можете создать интересные смайлы. Надеемся, что этот урок вас вдохновит и поднимет настроение =)